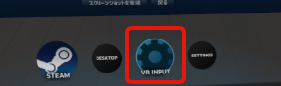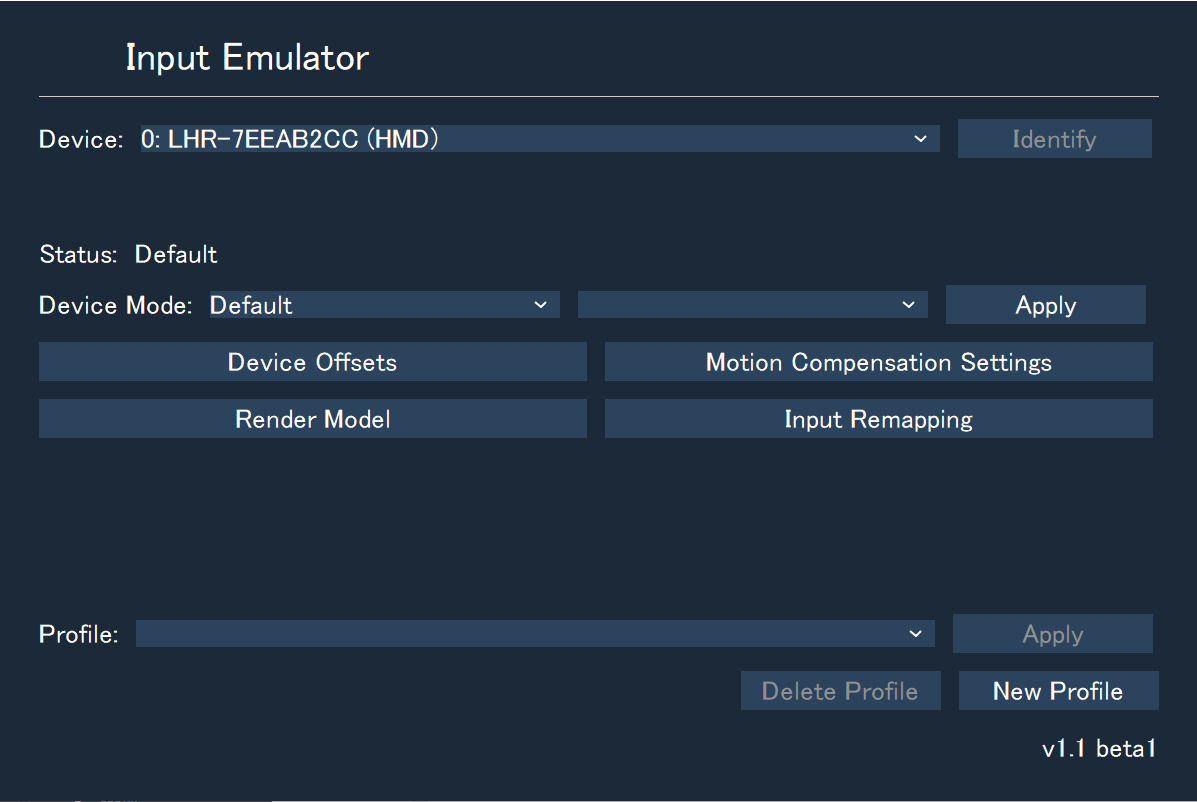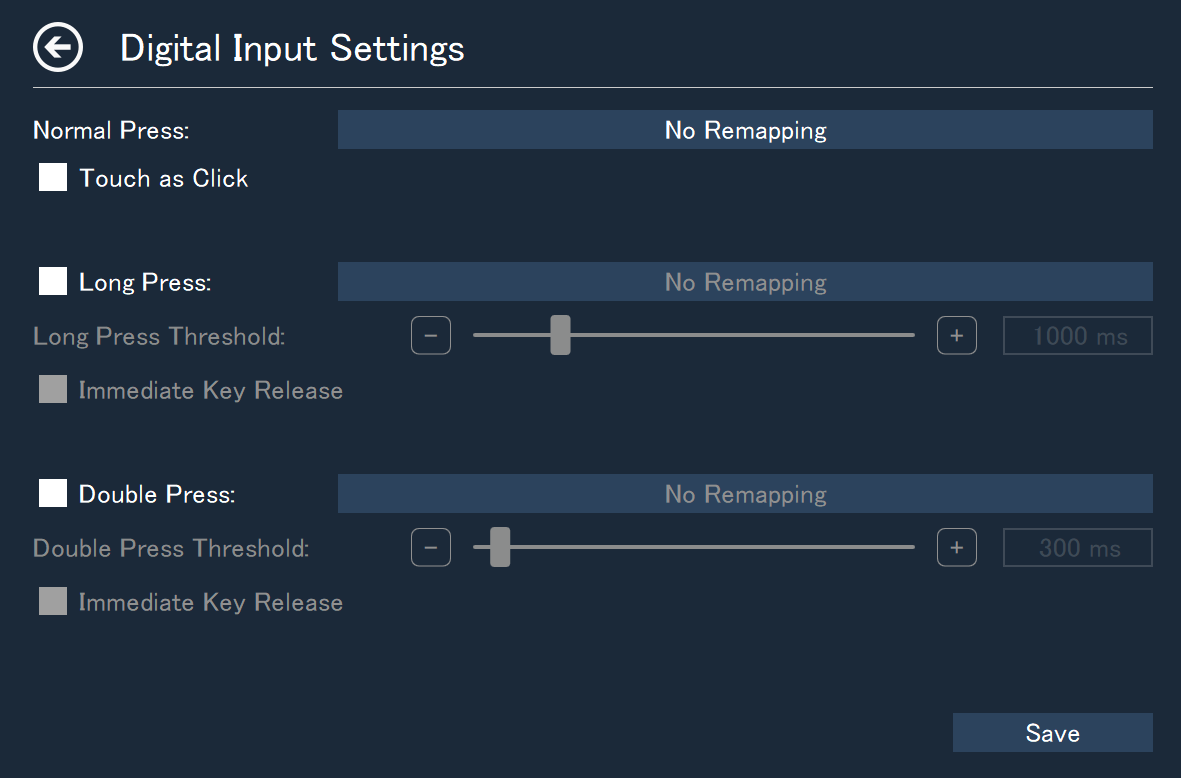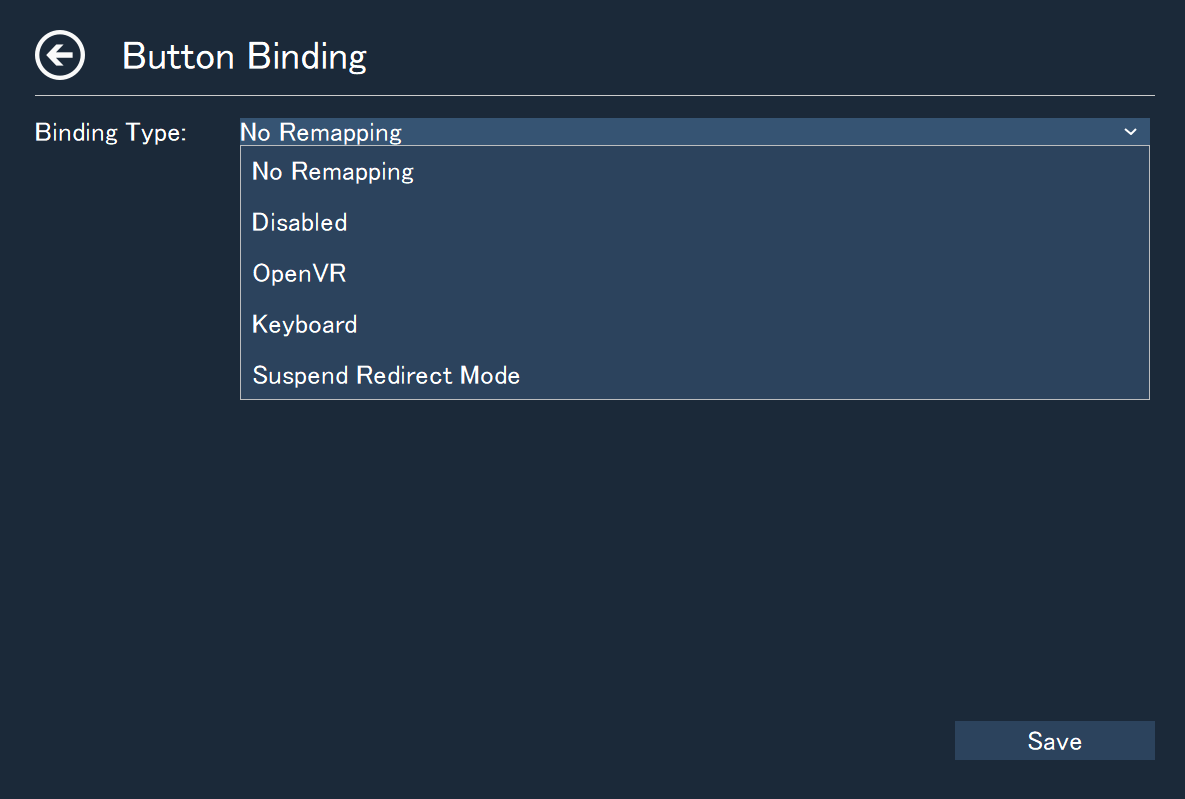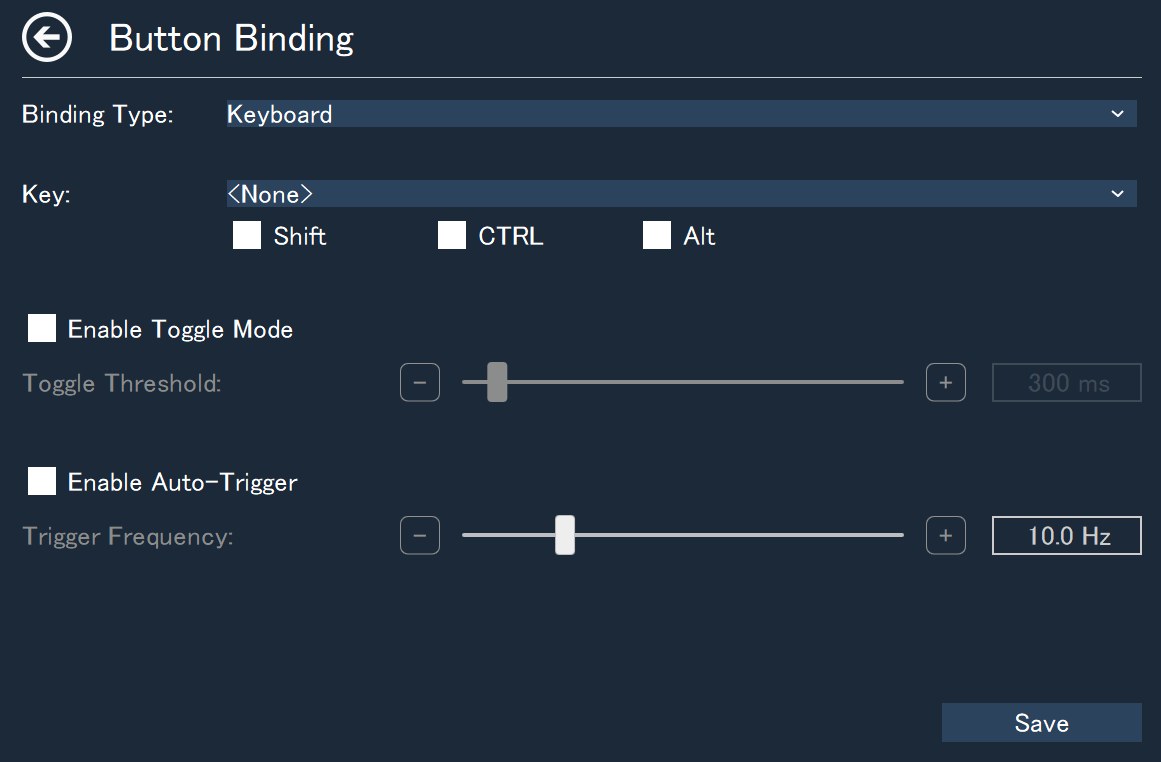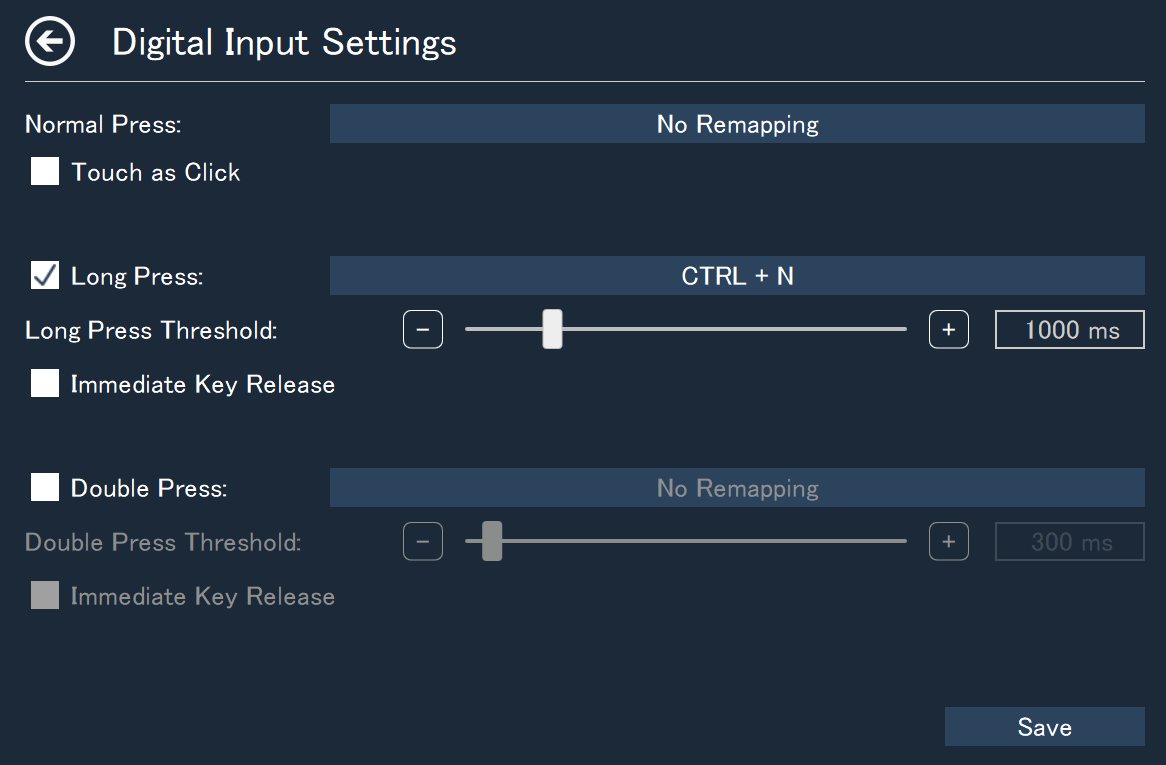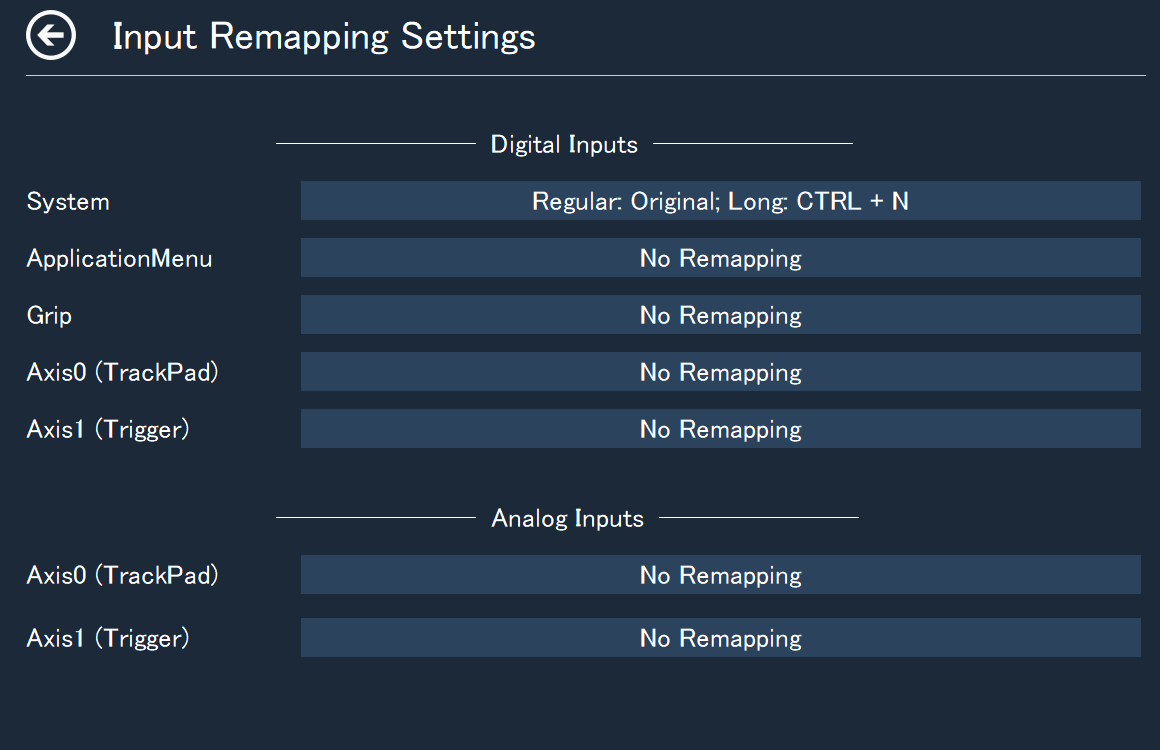買っちゃった! pic.twitter.com/5S1OpLkn41
— ふしめろ@18歳 (@hushinomiya) 2017年11月11日
どうもふしめろです。
親愛なる読者の皆様であればご存じのように、PCでゲームをよくやり音楽もたくさん聴くとなると必然的に音への要求は高くなっていきます。
ゲームであれば臨場感あふれるサウンドを、音楽であればアーティストが作った美しい音色を聞きたいと思うことは当たり前と言っても過言ではないでしょう。
また、特にFPSであれば周囲の状況を知るために音という要素は非常に重要です。どこからか聞こえてくる敵の足音の方向を一発で解るようにするためには、いくつかの方法が考えられます。
音を劇的変える2つの要素
そういうときにPCの場合2つの要素があります。
1つめは音の最終出口を変える。つまりイヤホンやヘッドホン、スピーカーを新しい物に変えるという作業ですね。この場合基本的には2万円も出せばいい音で鳴る物を買うことが出来ます。
ちなみに今僕はこちらのイヤホンを使っています。やはりBOSEだけ合って音色の完成度が高いですね。旧式ですが、元が12,000円くらいした物が今では7000円台で購入できるので是非買ってみてください。
2つ目は音を作る段階で手を加える方法です。
PCから出力される音はデジタル形式で保存されています。こうしたデジタルデータを音として聞く場合、どこかの段階でアナログに変換する必要があり、この装置のことをDACと言います。
このDACはマザーボードに標準装備されているわけですが、標準装備と言うことは特に断りが無い限り、極端な話コスト削減のためにステレオ再生が出来るだけと言ったような必要最低限の品質の物しか積まれません。
そうしたときに特にFPSの場合、「左後方から音が聞こえてくる!」といったような微妙なニュアンスの音の再現度が低くなりがちです。
こうなってくると。音はするけどどこから打たれているか全く解らない状態で打ち合いが始まり、基本的には1キルを取られてしまいます。
また、音楽鑑賞に至ってはこうした上記の3Dサラウンド機能に加えて楽曲の再現度を上げるための機能も含まれていることが多いため、臨場感あふれるサウンドを体験することが可能となってきます。
なので音楽を聞くにしろFPSで相手を打ち負かすときでも、可能な限り音の再現度が高いサウンド環境を構築する必要があるわけですね。
SOUND BLASTERX AE-5 レビュー
と言うわけで長い前置きがありましたが、要するにゲーム向けのサウンドカードかUSBDACを何でもいいから買っておけと言う話です。
そして、現在持っているサウンドカードであるこちらが
最近負荷がかかると音がブチブチ途切れるようになってきていたので、Windows10にも対応してないし元々中古で買った物だからもう寿命かなと買い換えることにしたのです。
それがこちら

これは前回のサウンドカードTitaniumと何が違うのかというと、まずは出力端子がミニピンジャックと光出力しか無いこと。前のカードは入出力が充実していたのでその辺はこちらの方が弱いですね。
しかし、こちらのAE-5はDACの性能が一段上がっており価格.comの比較ではこのようになっている。
そうして詳しい話は上記の所に委ねるとして音の間隔としてはTitaniumより音の仕上がりが上という感じだ。基本的にほとんどのサウンドでその深みが増している。
Sound Blaster AE-5
— ふしめろ@18歳 (@hushinomiya) 2017年11月11日
音が今までの奴より上になってて、設定で声の強調を行うととても自然に声を押し上げてくれる。
ボーカルのある音楽鑑賞に最適すぎる。
SoundHorizonの楽曲もすさまじくブラッシュアップされて耳が幸せすぎる。https://t.co/livkgqZw4O
やばいやばい! 曲のディティールが今まで以上に上がっててすさまじいことになってる
— ふしめろ@18歳 (@hushinomiya) 2017年11月11日
あージャズも再現度高いですねぇ!!!!
— ふしめろ@18歳 (@hushinomiya) 2017年11月11日
おっほっほおほほほ
特にジャズの再現度がすさまじく高い。本当にそこで演奏している感じが半端ない。
さらにwin10対応と言うことでコントロールソフトもまた使いやすく動いてる。前回のTitaniumではコントロールソフトがwin10に対応していないため、実質無調整で聞いていた形になるのでこれはうれしい誤算だった。
難点を上げるとすればマイクの品質がすこぶる悪いと言うことだろうか?
現在マイクはこちらを使っているのだが。
かなりくぐもった声に聞こえるのはいかんともしがたい。ただ、マイクのせいかもしれないのでなんとも言えない。
終わりに
総評としては音がかなりよくなる代わりに声の調子が悪くなると言うところだろうか?
ただ、現状サウンドカードを持っていない場合はマストバイであることは間違いない。ゲームもして音楽も聴くというのであれば、この製品はハイレゾ対応製品なので最上のパフォーマンスを得られることだろう。
ひかるしね
光っちゃあああああああああ pic.twitter.com/WZv206PZpb
— ふしめろ@18歳 (@hushinomiya) 2017年11月11日