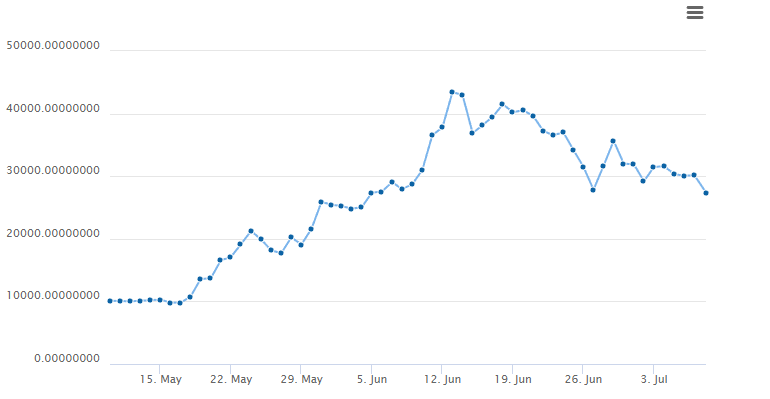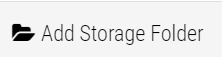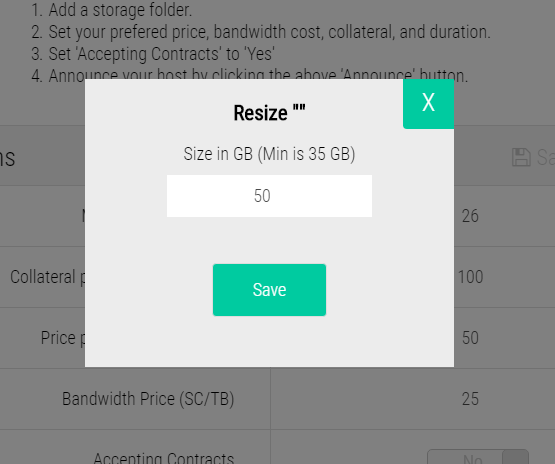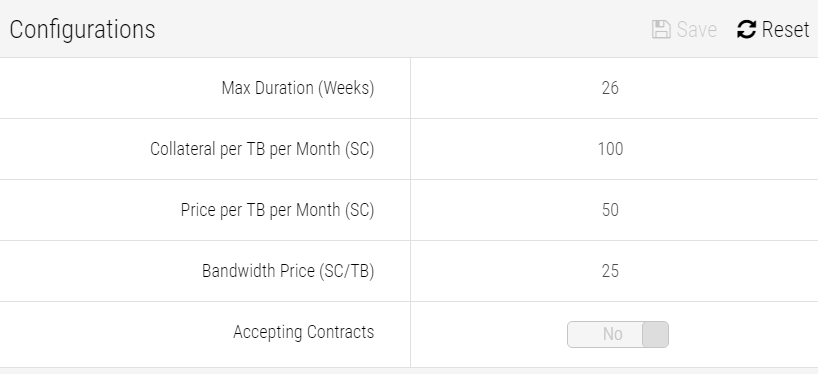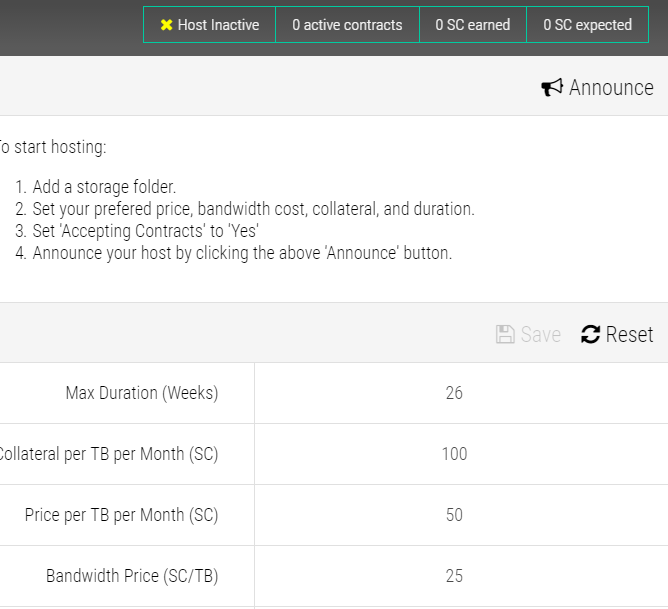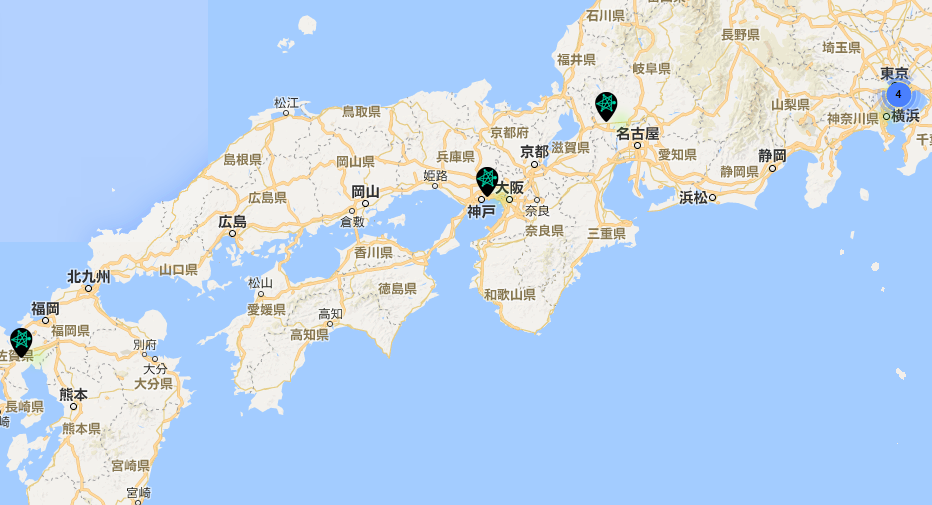どうもふしめろです。
最近Siacoinと言う仮想通貨に入れ込んでいて、この仮想通貨の最大の目玉である
PC上で空いている容量をブロックチェーンネットワークを利用し貸し出して報酬を受け取る
と言うホスティングを行い、2017/7/7に日本で六番目のSiaホスティングサーバーを立ち上げることが出来ました。
今回の記事ではこのホスティング作業のやり方を躓いたところからすべて書いていきます。
よって長文記事です。
やり方のみ知りたい方は用意する物へ飛んでください。
#siacoin のホストを2017/07/07 に日本で六番目に立てることができました。容量は5.1TBです。
— ふしめろ@VRchat沼にハマった (@hushinomiya) 2017年7月7日
これはsiahubによると現時点で日本最大ストレージ容量かつホストランクが世界137位日本では3位になるようです。https://t.co/gps7TiE6Py pic.twitter.com/eSBnW2RvfY
- 概要
- 用意する物
- NASの設置・設定
- NASにDockerをインストール
- 余っていたWIN10ノートでSia-UIを動かす
- ネットワークストレージをネットワークの場所に追加する
- Sia-UIの初期設定
- Sia-UIでホスティングの開始
- 契約内容の設定
- ポート開放
- SiaHubで確認
概要
Siaについて
Siaはおおざっぱに言うとブロックチェーンを利用したSiaクラウドネットワーク上で空きストレージの貸し借りが出来る、ストレージの不動産仲介業者みたいなものです。まあ中に人は入って無いんですけどね。
そして、SiaでホスティングをするのはGUIインターフェースが充実している今は非常に簡単です。とは言え、住んでいるアパートがある日突然無くならないように、Siaを実行している装置はホストを開始したあとは24時間365日ずっと稼働し続けなければなりません。また、ストレージを貸し出すという都合上、ある程度大きい容量が求められます(容量が小さいとホスト評価にペナルティが課される)。
よって、上二つの条件を満たすためにはNAS上でSiaを稼働させることが最も簡単でコストを抑えられる方法です。
が、今回僕はNAS選びに失敗したため、部屋に落ちてたWindows10の型落ちノートPCをホスティングサーバーとし、NASをホストデータ保存先に設定して着地しました。よって、NASの選び方、そしてそこから思ったPCの選び方の話から勧めていきましょう。
Siaホスティングは儲かるのか?
この記事や他サイトの記事でSiaを知った人はこう思うはずです。
マイニングとか電気代引いたら全然利益でないし、初期投資すごくかかるじゃない。でもこのホスティングなら空き容量貸すだけで楽そうだし電気代あんまりかからなさそう。
てかぶっちゃけSiaホスティングって儲かるの!?
正直に言うと現段階では全く儲かりません。これを見ていただければわかるとおり、この記事執筆時点で1SC=1円前後です。
そして、Siahubで表示されている1TBあたりのストレージ価格は現時点で世界平均約150SC/月そして、現在日本で入手できるHDDは3TBの物で1TBあたり2500円前後。
電気代を含めると元を取るのに17ヶ月以上かかります。
また、貸し出しと言うことは借りられないとお金が入ってきませんが、やっかいなことに全世界のストレージの容量はだだ余りで記事執筆時点では空前の供給過多となっています。
なので、現時点で参加してもお金は全く儲かりませんがそれでも参加する理由は2つあります。
1.Siaの普及に成功すれば超有利なポジションに立てる
Siaのようなストレージ系の仮想通貨はいくつかありますが、その中でもSiaは個人利用ではなく企業利用を前提として開発を進めているため、中小企業が利用し始めると市場相場はイーサリアムのように爆発的上昇を見せます。
記事が掲載された5/22頃からのイーサリアム/円チャート10,000円から一月足らずで4倍になっている。
そして、ユーザーがストレージを購入する際にホスト選択システムはネットワークに長く参加しているホスト、要するに古参ホストを大きく優遇します。 これにより特需が起こった際には新規ホストより非常に有利なポジションがあてがわれることとなります。
2.経営ゲームみたいで楽しい
何でもそうですがマイニングするのもホスティングするのも結局のところ儲けの前に楽しいからやるような物です。さらにこのホスティングはマイニングよりもどちらかというと経営に近いところがあります。ホスティングの契約料と契約期間を決めて公開し、それにより収入を得る、そしてスケールしていくという作業はマイニングよりもずっと刺激的で楽しい作業です。
3.マイニングは今年中で打ち止めになる
ただ、上記で述べたとおりマイニングの方が儲かるのですが、公式っぽいかんじで2018年3月頃からObeliskというくそかっこいいSiaASICマシンが出荷されます。どうも現状の難易度で1台毎月15万SCほど掘れるみたいです。しかも電気代は108$程度。
そして本体代金2499$なので、とりあえず一台買っとけば難易度急上昇するでしょうけどSiacoinの値上がりも考えれば一年以内に元が取れるのでは?
日本にも出荷してくれるらしいんで正直ほしいですけどそこまでのお金はないので涙をのんで見送ります。
なお4000台限定だそうです。
用意する物
NAS
SiaホスティングではホストしているデータがHDDの故障などで消滅した場合、担保を払わなくてはなりません。よって、以下の4点を重視して選定しました。
- 障害に強いRAID5を組める→4ベイモデル
- 障害に強くスケールしやすそうなハードウェア→SynologyかQNAP
- Dockerに対応していること→NAS上でホスティングシステムを動かすため
- 安い→最重要
よって上記4点を満たすNASがこちらのQNAP TS-431Pでした。お値段37,000円。
しかし、後述しますがこのNAS上ではホスティング出来なかったため、NAS上でホストをする場合はこちらの購入をお勧めします。
HDD
RAID5を組むために上記4ベイモデルを購入したため、HDDも4台購入します。もちろんTBあたりのコストパフォーマンスが良い奴です。
その結果下記のHDDを4台購入しました。
締めて 7,700円*4台=30,800円
本当はNAS用に設計されているWD REDがほしかったのですが、4000円の差額を払うほどお金に余裕がないので標準的なBlueを買いました。これが壊れたら差し替えしても良いかも。
お金に余裕がある人はこちらをどうぞ。
ソフトなど
Sia-UI
ソフトとしてSia-UIが必要な場合があります。これはSCの財布兼ホスティングソフトとして機能します。こちらで入手してください。
2000SC
ホスティングをする際に2000SC以上を所持していることが求められます。これは上でも述べたようにホストデータ消失時の補填金です。余裕を持って2500SCくらいにあれば問題ないでしょう。
入手方法は二つあり取引所で円→BTC→SCと交換するか両替所で交換します。
僕は両替所の存在を知らずここで交換しました。
円→BTC
BTC→SC
Bittrex.com - The Next Generation Crypto-Currency Exchange
もう一つpoloniexと言う取引所でも交換できますが、入出金でトラブルが続いているそうなのでやめておいた方が良いでしょう。
両替所はこちらです。使ってないので安全性やレートについてはノーコメント。
ブロックチェーンのダウンロード
Sia-UIを初回起動した際にはブロックチェーンすべて(執筆時点で5GB以上)をダウンロードしてチェックするプロセスが走っています。これは完了まで非常に非常に非常に非常に遅いです。英語で言うとsloooooooooowぐらいで日数にして一週間弱かかります。
また、このチェックはSSDよりもHDDの方が遅いのでこれの倍以上かかります。
回避策が投稿されているので利用する場合はよく読んで利用してください。
必要に応じて
部屋の外などにNASをおいたり将来的にスケールする場合にはスイッチングハブの購入が必要となってくると思われますのでオススメをおいておきます。
NASの設置・設定
上記すべての物がそろったところで実作業を開始します。
作業にはこちらのやり方を参照し、途中から完全自力で一から設定し直しました。
#siacoin 用のNASとHDD着ました
— ふしめろ@VRchat沼にハマった (@hushinomiya) 2017年7月6日
頑張ってホスティング設定します pic.twitter.com/DPaQmIXGt8
— ふしめろ@VRchat沼にハマった (@hushinomiya) 2017年7月6日
設置完了 pic.twitter.com/1N977hGvdo
— ふしめろ@VRchat沼にハマった (@hushinomiya) 2017年7月6日
これで設置は完了です。
設定ですがRAIDを組んだりといろいろありますが、ボリュームを設定したりするところはメーカーによってまちまちなのでがっつり飛ばします。
一応QNAPはストレージマネージャーという奴でボリュームが設定できました。ボリュームの設定できないとアプリの更新できないとかブービートラップに引っかかったのは補足として入れておきます。
その後「Sia」とかそれっぽい名前でファイルを作成したら次のステップへ。
NASにDockerをインストール
NASにDockerをインストールします。Dockerは簡単にいうとカセットを入れ替えることが出来るゲーム機のような存在で、作業的にはSiaというカセット(正確にはコンテナ)をNASに引っ張ってきて電源を入れる。と言うような作業です。
QNAPの場合こちらのアプリを入手すればOKです。
その後メインマシンのWindows10からNASにSSHで接続します。
やり方はこちら。
そして、先ほどの英文マニュアルからwgetコマンドでSiaをダウンロードしました。
Using the following command, download the Sia
DockerfileI created:wget \ https://gist.githubusercontent.com/mtlynch/54d71bff4c33270c1cd6c0ddf0218558/raw/ed7c64ae3eeb623f4e4e1159e1e683722abd82c1/Dockerfile
ただこれが上手くいきませんでした。
エラー文を調べていくうちにどうやらDockerはコンテナが作られた環境と同じ環境でないと動かず、特にCPU周りが違うとエラーが出るという仕様でした。
上記の英文マニュアルで使用していたNASのCPUが何かはわかりませんがDockerで広く利用されているカセットはIntel系CPUで作られていると言うことでしたので、Intel系CPUを積んでないこのNAS上では動かないようです。
linaxやDockerに詳しい人であればここからさらに一歩踏み込んだことが出来るのでしょうが、 僕はNASを触ったこともなければlinaxもろくに触れません。
なので、NAS上でSiaを動かすという行為はあきらめることにしました。
なおここに来るまで二日かかってます。
余っていたWIN10ノートでSia-UIを動かす
とは言えただで起きる気は無いので次の策を考え、どこの部屋にも落ちている使われていないノートPCでSiaを動かしてホストデータの保存先にNASを指定してやれば良いのでは? と考え実行します。
これのメリット・デメリットを表記するとこうなります。
メリット
- 慣れ親しんだWindowsなので操作が分かりやすい
- GUIのSia-UIが使えるためコマンドラインとか使えなくてもなんとかなる
- 容量を拡張したくなったら新たにNASを構築し保存先として設定すれば良い
デメリット
- ノートPCは24時間365日稼働し続ける信頼性がない
- ノートPCの設置場所に困る
- NASだけでなくノートPCまで動かすので電気代がかかる
- Windowsアップデートにより急な再起動がかかることがある
- さすがにセキュリティソフトを入れなければ不安
なおデメリットはIntel NUCを採用することによりすこしは減らすことが可能です。
NUCであればファイルサーバー用としてある程度設計されていますし、小さいのでNASの上にぽんと置いておけば邪魔になりません。電気代もノートよりは比較的小さいので、とりあえず多少ましという感じです。
今のノートPCから無事に移行できるかは謎なので今度購入してやってみたいです。(心優しい人がいればAmazon.co.jpで欲しいものリストから買ってくれるに違いない)
ネットワークストレージをネットワークの場所に追加する
先にNASで「Sia」とかそれっぽい名前を作成したと思いますが、そのフォルダをネットワークドライブとして割り当てます。これをやらないとSiaで保存先に選ぶことが出来ません。必ず割り当てておきましょう。
Sia-UIの初期設定
次にSia-UIをノートPCに入れ込みます。
回避策を利用したりしてSia-UIクライアントが完全に同期した後(右上のインジケータを確認すると、緑色の文字で「Synchronized」が表示されます)、「wallet」タブに移動します。新しいWalletを作成するための画面の指示に従って、シード/パスワード(同じもの)を安全な場所に保存します。
ウォレットが初期化されたら、「Receive Siacoin」ボタンをクリックし、手に入れたSiacoinを表示されたアドレスに送ると入金されます。
このときReceive Siacoinを押すと毎回アドレスが違いますが正常です。今まで生成したアドレスを見たい場合は「Terminal」に「wallet addresses」と入力すると一覧で出ます。
注意
ここで先にテストでSia-UIをメインPCに設置し挙動を確認したあと、メインPCのシード値をノートPCに入れ込みました。
つまり財布Aを二つのPCで同時に起動しようとしたわけです。しかし、この運用方法はまだ対応できてないらしくいらないエラーを招くそうなので、メインPCの財布AをSCのメインバンクとして使用し、ノートPCには新規に財布Bを設定しました。
今後の更新待ちですね。
Sia-UIでホスティングの開始
2000SC以上財布に入ったことを確認したら「Hosting」タブを開きます。
まずはスクロールし一番下にあるこのボタンをクリックし公開するフォルダーを選びます。
その後このような画面が出てくるのでホストデータを割り当てる容量を設定します。
これでホスティングの準備が完了しました。
契約内容の設定
契約内容を設定します。
「Hosting」画面の中央にある各種数値が設定できる要素です。()が単位です。
上から
- 契約期間(何週間)
- 1TBあたりの担保(SC)
- 1TBあたりの価格(SC)
- 帯域幅の価格(SC)
- 契約の受諾
となります。
この価格設定によってホスト評価スコアが変わるので慎重に設定してください。下の二つの記事でホストスコアがどのように測定されるのかが書いてありますが、なんにせよとりあえず安ければスコアは上がります。
設定が終われば契約内容を確認し右上のSaveを押します。
そして、最下段のAccepting ContractsをYesにして契約の受諾を開始します。
ここまで終われば、最右上のAnnounceを押して全世界にホスト開始を告げて一端終了です。
ポート開放
Announceも終わればポート解放を行います。
開放するポートはTCPの9981-9982の二つです。
これは英文マニュアルにも載っているので参考にしてください。
希にセキュリティソフトでポートが閉じられている可能性があるのでその辺も注意してください。
SiaHubで確認
Announce後10分程度経過するとSiaHubにホスト情報が追加されます。Mapではホストが世界のどこにあるのかが一目瞭然です。
なお、僕は名古屋に住んでいるのですが岐阜県庁にピンがぶっ刺さってるのでプライバシー的には問題なさそうです。
お疲れ様でした
これが日本最大容量の #siacoin ホスティングマシンだ!!!
— ふしめろ@VRchat沼にハマった (@hushinomiya) 2017年7月7日
上のノパソがSia-UIを動かしてて、下の白い #QNAP NASがWD3TBx3のRAID5+ホットスペアWD3TBx1で約5.5TBを構成しているデータストレージだ!!!
ちゃっちさが侘び寂び出てるだろ!! pic.twitter.com/aD0mPuKGHk
![はじめてでもここまでできる Stable Diffusion画像生成[本格]活用ガイド はじめてでもここまでできる Stable Diffusion画像生成[本格]活用ガイド](https://m.media-amazon.com/images/I/51x3MjEuouL._SL500_.jpg)